Investigate Issues with Data Sources –
the Data Source Tools
The Data Source Tools allow you to perform some basic investigations into connections to ADO Database, Web API and Web Service Data Sources from within App Studio without having to resort to more complex tools.
For ADO Databases you can execute SQL queries in order to verify the data contained within a database, for Web APIs you can send a Request to the Web API and check the Response and for Web Services you can run Web Service Transactions to check data returned.
To load the Data Source Tools, choose the Data Source Tools button from the Tools group of the Ribbon's View tab. The Select Data Source dialog box will be displayed:
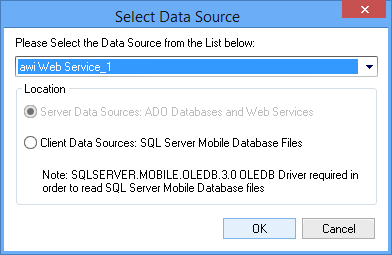
You can use the Data Source Tools to view and query your remote Database Data Sources.
The Client Data Sources option is a legacy option which isn't available for the latest Android, Apple, Windows Desktop or Windows Universal Platforms.
To look at a remote Data Source, select the Server Data Sources option and your currently configured Data Sources should then appear in the drop-down list at the top of the dialog box. Drop down the list and select the relevant Data Source.
Choose the OK button to load the Data Source Tools dialog box:
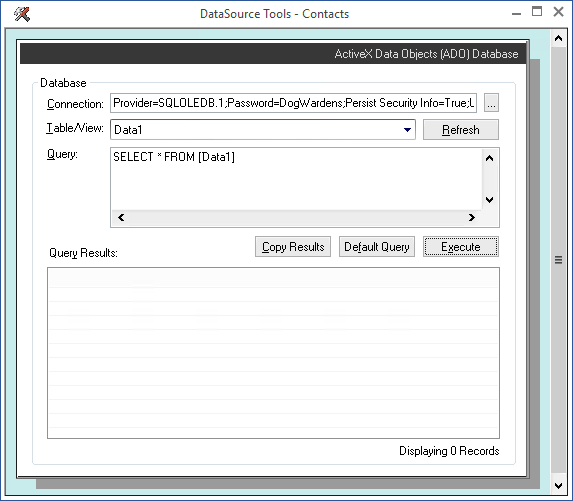
The Connection option shows the connection string for your selected Data Source. You can change the database if you want to, by editing the connection string or by using the browse button to the right of the connection string. For details of how to configure an ADO Database connection string see Add an ADO Database Data Source. If you do change the connection string, click on the Refresh button to load the new database details.
The Table/View option lists all the available views and tables in the current database. Select the one you want and the default SQL Query will change to reflect your choice. You can now enter any SQL Query you like within the Query field and then choose the Execute button to run the query.
Any records returned by the query will be displayed in the Results field so you can check the actual data contained within the database.
Use the Copy Results button to copy the contents of the Query Results box to the Window's Clipboard.
You can also access the Data Source Tools by right-clicking on the name of an ADO Database or Web Service Data Source in the Data Sources Pane and then choosing Open in Data Source Tools from the menu displayed. The Data Source you clicked on will automatically be the Data Source selected within the dialog box. Each time you load the Data Source Tools, it will load in a new window within App Studio allowing you to view multiple Data Sources simultaneously if required.
When you have finished, to close the dialog box, click on the close button in the title bar,  .
.
- This is a new addition to the Data Source Tools feature and is currently a Beta version. If you experience any problems with it please contact NDL's Helpdesk.
To load the Data Source Tools, choose the Data Source Tools button from the Tools group of the Ribbon's View tab. The Select Data Source dialog box will be displayed:
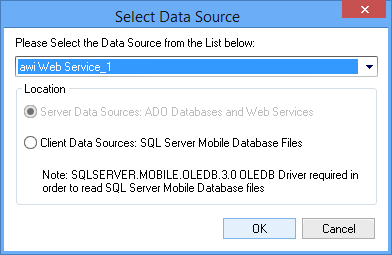
Make sure the Server Data Sources option is selected. The Client Data Sources option is a legacy option which isn't available for the latest Android, Apple, Windows Desktop or Windows Universal Platforms.
Your current Data Sources should be listed in the drop-down at the top of the dialog box. Drop down the list and select the Web API Data Source you want to investigate.
Choose the OK button to load the Data Source Tools dialog box:
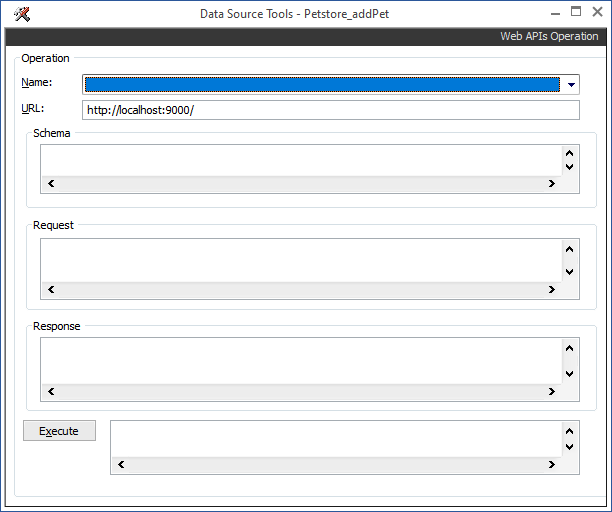
The XSD schema will be displayed for information purposes.
You can create a Request package in the Request field and then press Execute to test sending it to the Web API.
You will need to manually enter appropriate Request data but if you have access to the Hub Manager in which the Web API definition was imported, you can copy a suitable data structure from there:
-
On the Hub Manager machine, load Hub Manager:
 → N → NDL Software Hub → Hub Manager
→ N → NDL Software Hub → Hub Manager -
Click the Log In button.
-
Select Connect from the side menu on the left.
-
Click on the relevant Web API to display its operations.
-
Click on the required operation.
-
Click on Request.
-
Click on the </> View XML/JSON button in the bottom right-hand corner.
-
The View XML/JSON dialog box will be displayed.
-
Click XML Rowset Example at the top of the dialog box.
-
Copy everything between and including the <Request> and </Request> tags and paste it into the Request field in the Data Source Tools dialog back in App Studio.
You will then need to edit the copied Request to provide suitable data and then press Execute to send the request to the Web API.
The progress of the test is displayed at the bottom of the dialog box to the right of the Execute button and any Response data will be displayed in the Response field.
When you have finished in the Data Source Tools dialog box, click on the close button in the title bar,  , to close the dialog box.
, to close the dialog box.
To load the Data Source Tools, choose the Data Source Tools button from the Tools group of the Ribbon's View tab. The Select Data Source dialog box will be displayed:
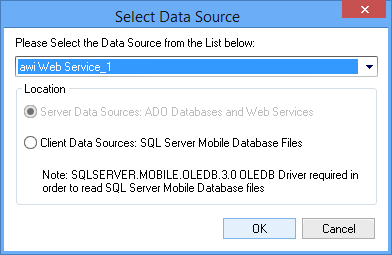
Make sure the Server Data Sources option is selected. Your currently configured Data Sources should be listed in the drop-down list at the top of the dialog box. Drop down the list and select the awi Web Service Data Source you want to investigate.
Choose the OK button to load the Data Source Tools dialog box:
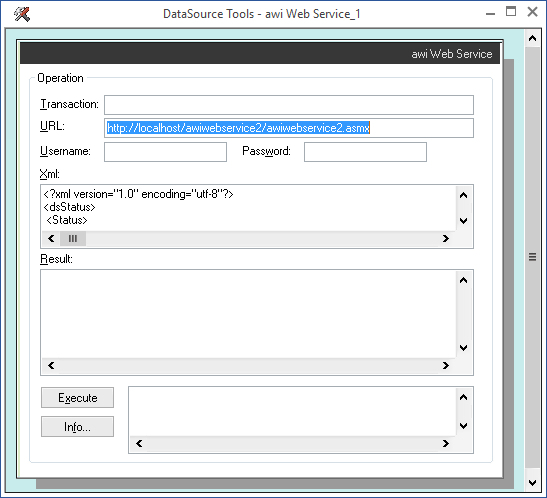
To test a Transaction, enter the name of the Transaction in the Transaction field and then enter the Username and Password, if required. If you want to send test data to the Transaction, enter an appropriate XML string in the XML field and then choose the Execute button to test the Transaction. The progress of the test is displayed at the bottom of the dialog box to the right of the Execute button and the returned data will be displayed in the Result field.
You can get more information about the last message sent to and received from the Web Service by choosing the Info button. The SOAP Info dialog box will be displayed:
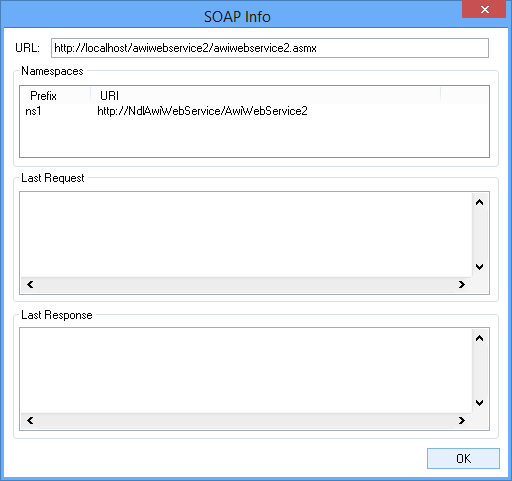
The Last Request and Last Response boxes show the last message sent to the Web Service and the last message received from the Web Service, respectively.
Click on the OK button to return to the Data Source Tools dialog box.
When you have finished in the Data Source Tools dialog box, click on the close button in the title bar,  , to close the dialog box.
, to close the dialog box.